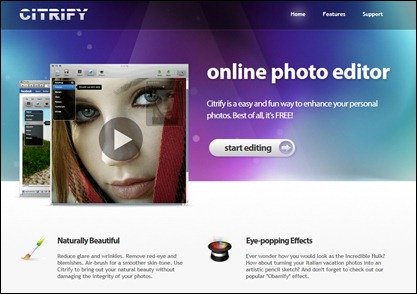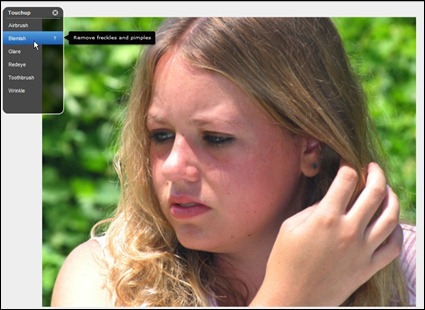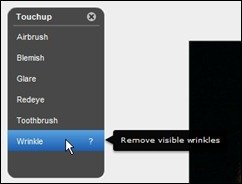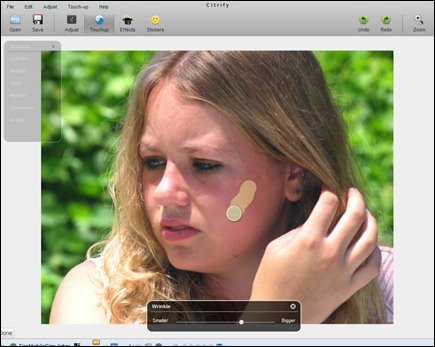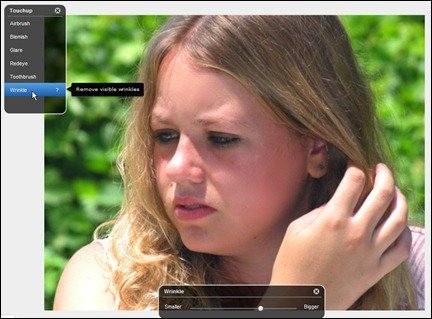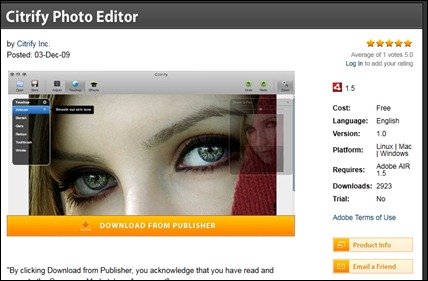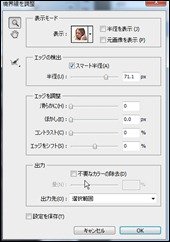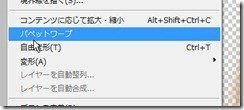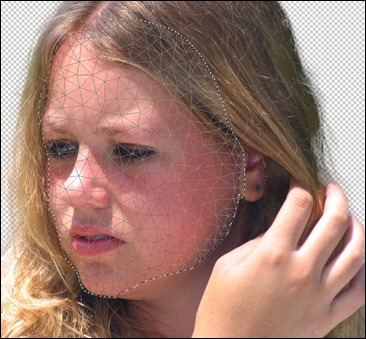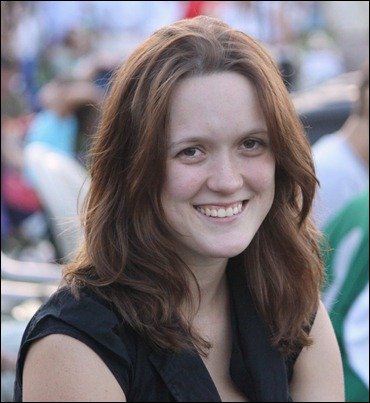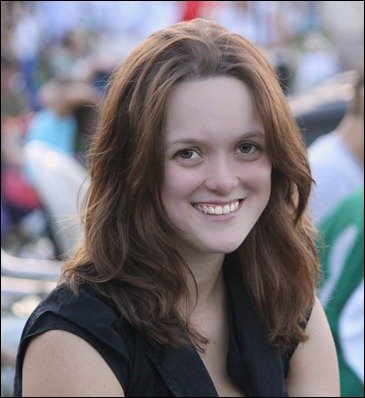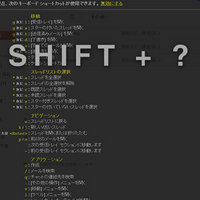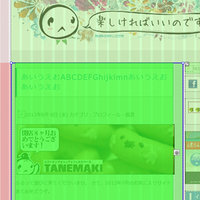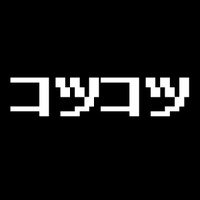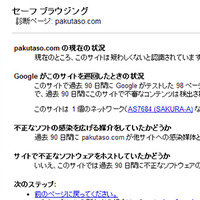シミや輪郭などモデルの顔写真を加工して、まさに別人の仕上がりを目指してみました。その2
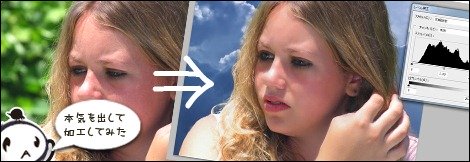
はい、前回の顔写真加工講座その1では 基本的にツールで自動的に変換する事ができるサービスを紹介させてもらいました。
今回は自分で色付けしたり、引き伸ばしや色合いの調整などをPhotoshop CS5とCitrifyを利用して行ってみたいと思います。('A')
シミやそばかすはもちろん、難しい肌のラインをオンライン上で処理してくれる citrify がマジで便利
いきなり、ツールの紹介から始めたいと思います。
Citrify Free Photo Editor for the Web
ドローツールである photoshop や gimp では、様々なエフェクトや詳細の処理が行えますけども、肌の塗りや調整って実は難しくてセンスが必要なんすね。('A')
肌の質感って、あとあと説明しますけども photoshop cs5 のコンテンツに応じるを多用しても限界があるわけだし、スポイトツールで肌の色合いを抽出してドローするなんて 絵を描ける人なら楽勝かもしれないけども、男性(ファンデーション使った事ないから)でかつ絵心ない人にとっては地獄の作業だと思われます。w
んで、このcitrify というサービスはファンデーションを塗る感覚でシミやそばかすを処理してくれる神ツールとなっているのですよ。
随分と前に 100式さんのところでも紹介されていたツールなんですけど
気になるシワやシミをさっと修正できちゃうオンライン写真エディター『Citrify』がすごいな・・・ | 100SHIKI
これがめんどくさがり屋の自分としては非常に便利なツールとなってます。
とりあえず、スタートして写真を開きます。
これのタッチアップ(touchup)という機能が抜群に使えます(むしろ言うと他の機能はphotoshopなどを利用する)
こんな感じ、
「Blemish」というシミやにきびを一発で消す機能、
「Glare」といういわゆるテカリを消す機能、
「Toothbrush」という歯のホワイトニング処理に加え、
「Wrinkle」というシワ消しの機能
っとなっておりまして、特にWrinkle という機能ですべてがカバーできます。w
シワ伸ばし機能なんですが、こんな感じでファンデーション塗る感覚で行えます。
こちらが塗り終わったあと。シミソバカスはもちろん、肌の張りまでカバーしています。
ちなみに加工前がこちらね。随分と自然な色合いで頬とおでこが修正されたと思います。
応用で目の下のクマとかもかき消すことが可能となってます。
んで、このcitrifyはオフラインでも利用することができます。(adobe air)
Adobe Marketplace - Offering Detail
是非ともインストールしておきたい一本ですな。('A')
Photoshop CS5を使って輪郭の調整などをおこなってみます。
これから紹介するのはめんどくさがり屋の自分が行う 非常に簡単な顔写真加工です。
複雑なレイヤーやパスはもちろん、効果などは一切行っておらず やった事と言えばレイヤーの複製x10くらいです。ぜひ参考程度に閲覧して頂ければ幸いです。
とりあえず加工しまくった完成状態はこちら。
citrifyを使いながらphotoshopを利用して完成です。
どうせなら背景も変えてみました。('A') 元画像の場合目つき悪すぎるのでちょっと澄ました感じに修正しています。
背景の抽出を手始めにやります。
CS5から髪の毛1本単位で切り抜きが行えるようになったんで、実際にホワイトバックで写真撮影しなくても余裕で切り抜きができるわけです。
まずは範囲選択して 選択範囲の調整を行います。
こんな感じで切り抜きあとは
エッジ検出を行うと
このようにキレイに切り抜きができるわけです。(反転して調整可能)
なんでこの作業を最初にやるかというと、顔自体をいじる時に背景がゆがむので同じ背景を利用する時はレイヤーをコピーした状態で利用するといいと思います。('A')
PAKUTASOの無料素材から持ってきた写真を背景にぶち込みます。
うん、違和感あるけどいい感じだね。('A')
輪郭の微調整はスポット修正ブラシツールが便利
簡単なシミソバカスはその周辺の色合いを自動認識して修正することはもちろん。
顔をゆがませたり、輪郭を調整したりした後のつなぎを行う時も重宝するツールでございます。(自分の場合はね。)
このニキビ部分を修正するのなら
こんな感じでぱぱっと消せます。魔法のようです。
このようにちょっと違和感を感じるときに利用すると便利ございます。
パペットワープを使って顔を調整する。
パペットワープとは本来こんな感じで利用するツールでございます。
利用している人多いのかなぁーっと思われる機能ですね。
個人的にはちょっとした表情を作ったりするのに重宝しています。
顔全体ならこんな感じ。
鼻だけを加工してみます。(加工前)
(加工後)
鼻の部分だけならこんな感じで操作しています。(もちろん操作する前は元レイヤーをコピーして、繋ぎを修正する感じ)
この機能の素晴らしいところはメッシュ感覚で画像を操作することができる点ですね。
ってなわけで、こんな感じで画像加工のツールや設定はおしまいです。
彩度やコントラストなどの調整は基本的にレイヤーコピー・・レイヤーコピーばかりで行っております。難しい設定はないよね。
ちなみにphotoshop は通常版ならこれで
学生さんなどのアカデミック用は
っとなってます。個人的にはエレメントなんかよりちょっとお金出してCS5買っとけと言いたいですな。
そんな感じで、もう一枚だけ女性の方を修正してみました。('A')
こちらの方もフリー素材にあった女性ですね。メアリーさんです(うそです)
修正したあとはこんな感じ。
全体的に面長だったので顔を縮めた(?)のと右目がつぶれた感じだったので大きくして、全体的にCitrify使って肌を白くしています。(だから腕の色と顔の色が全く違いますw)
少しは若返りましたかね。w
ってなわけで、顔写真講座その2でございました。今後モデルさんの素材が公開されましたら是非よろしくお願いいたしますです。(加工はあまりしないと思いますが)
是非意見とかあれば頂ければ幸いです。('A')ノおしまい