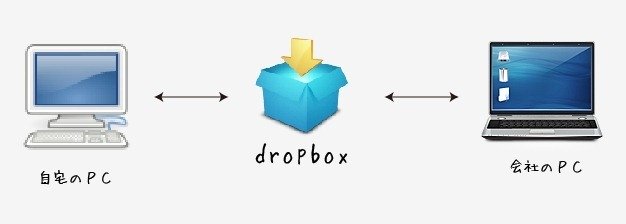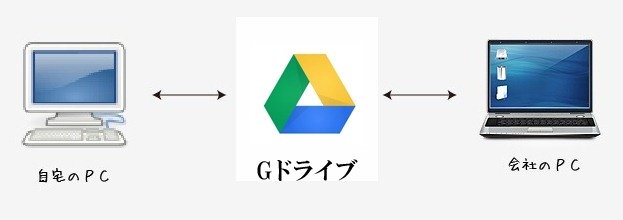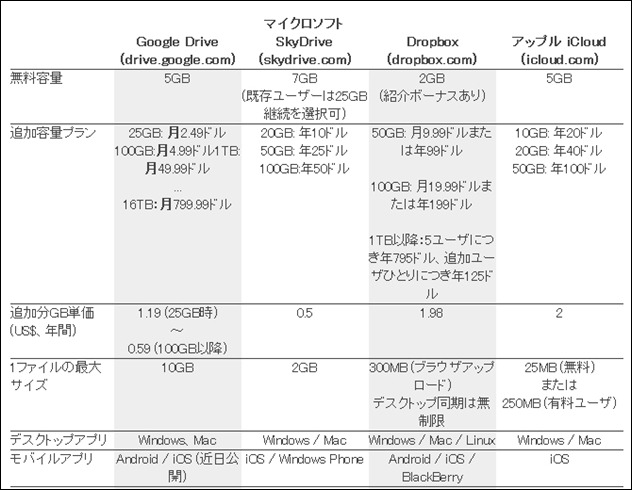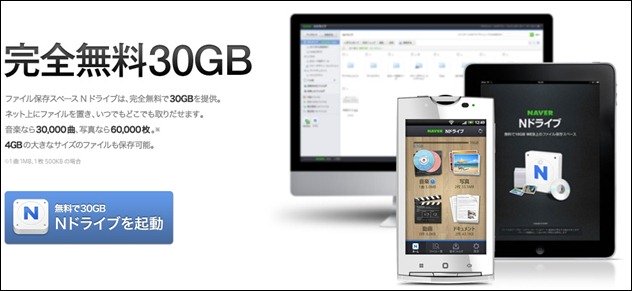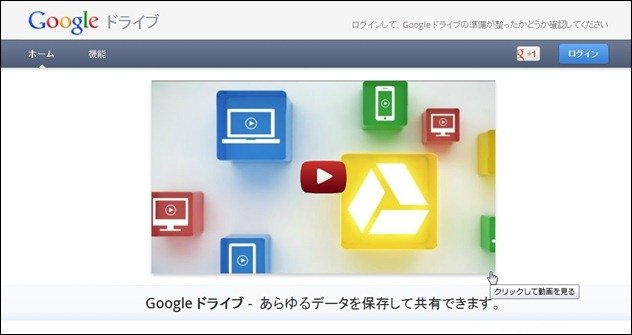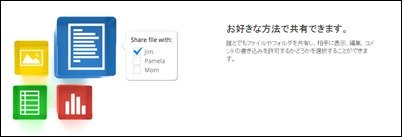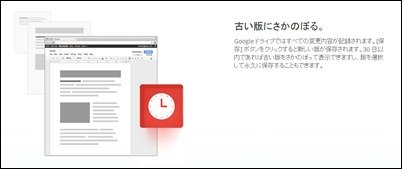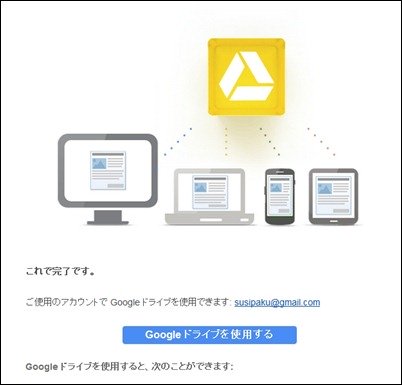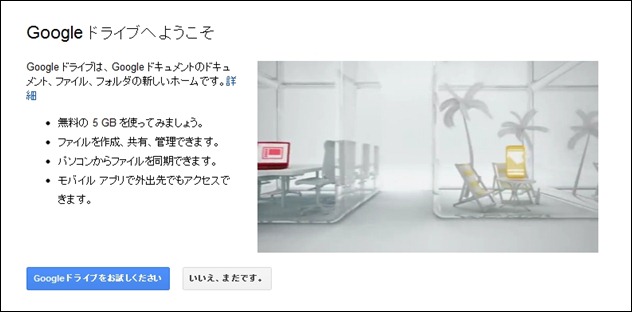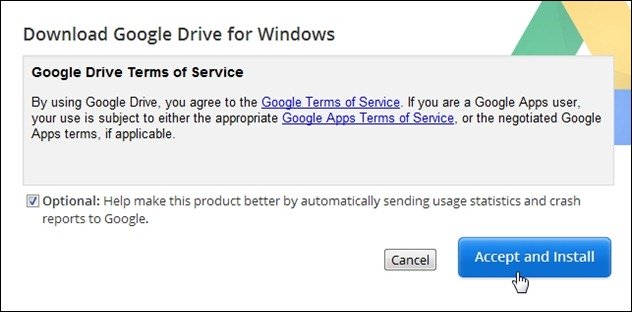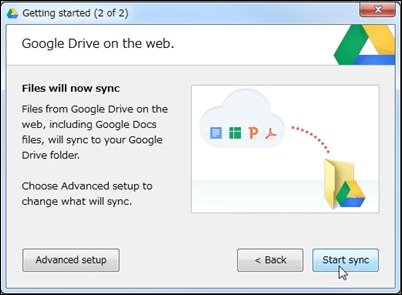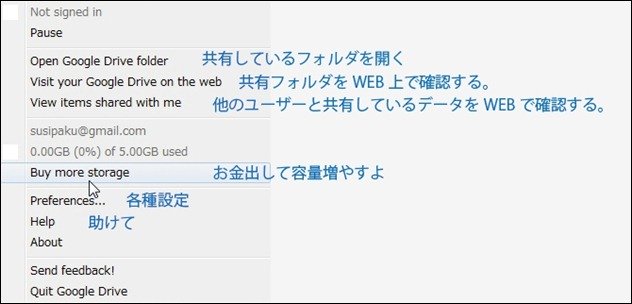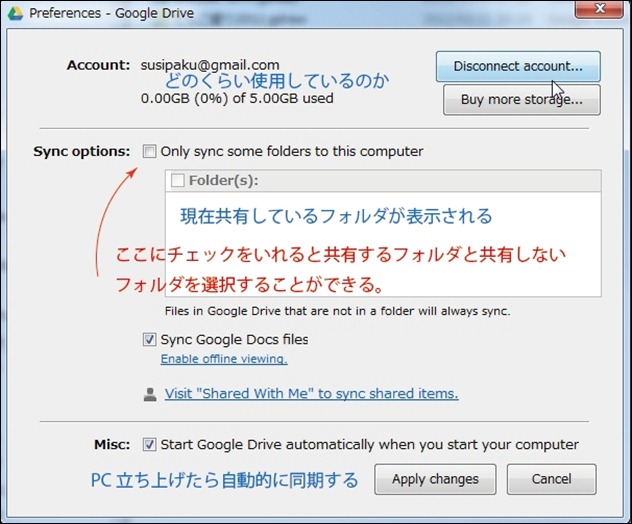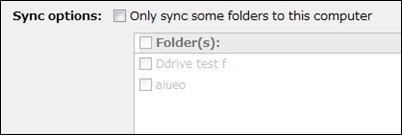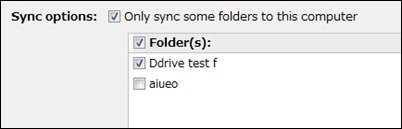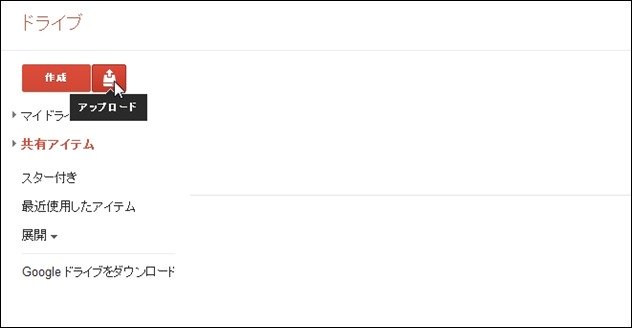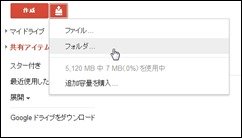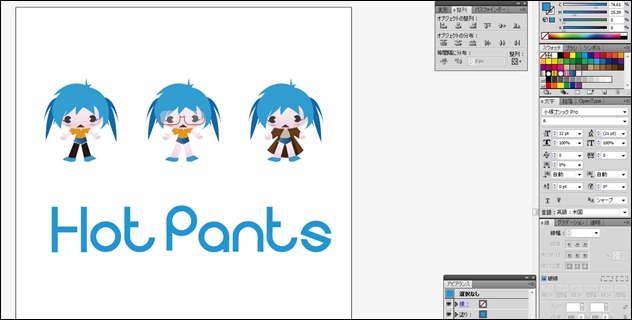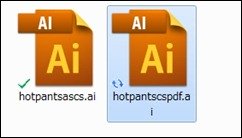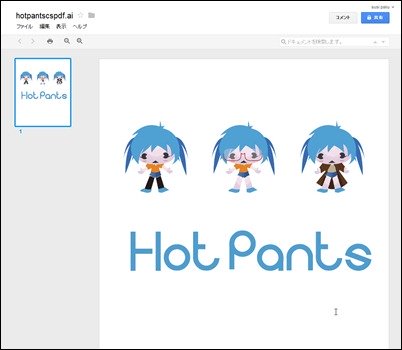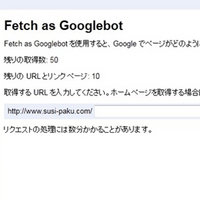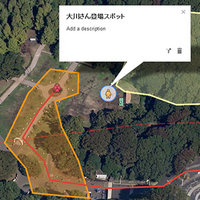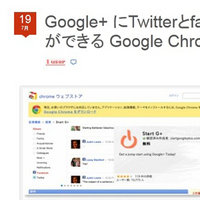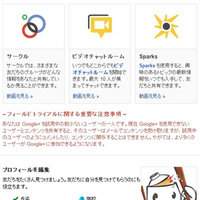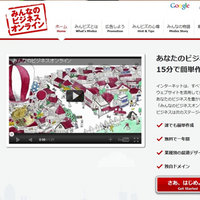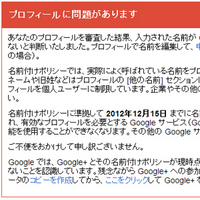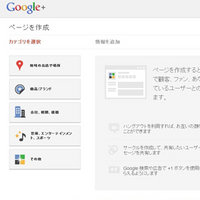5GB無料のGドライブを利用してみた!同期設定の説明やイラレのプレビューなどまとめ

先日、Googleからオンラインデータを共有(同期)するGドライブが公開され話題になっておりますね。価格も容量も他のストレージサービス(ドロップボックスとか)と比べ物にならないくらいパフォーマンスがよさげな感じです。
というわけで早速、利用開始の案内が来ましたので設定方法など比較も含めて説明してみますよ。
Gドライブとは、
こんな感じでデータの共有が行われていきます。昔なら(今でも多いけど;)USBを使ってデータのやり取りをしているとどちらが最新のファイルか分からずに上書きしてしまうとかありえるからこういったサービスは重宝します。
また、出張先でも自動的にデータを受信する事ができるのがいいよね。
Gドライブの他にはドロップボックスというソフトがオンラインストレージで有名です。こちらも、特定のフォルダにファイルを入れれば自動的に保管され他のPCと同期できるといった仕組み。
こんな感じになったわけね。w 各サービスごと制限された容量内で利用する事ができるので、自分は以前に書いた 無料で容量無制限のファイル同期ができる Windows Live mesh の設定と活用方法を紹介|を併用しながらファイルごとに使い分けている感じでございます。
各サービスの比較がエンガジェットさんで紹介されていたので貼っておきます。
Google Drive 対 Dropbox、SkyDrive、iCloud 詳細比較チャート - Engadget Japanese
Gドライブでは1TBで約50ドルとか素晴らしく安くて笑えますな。iOSは近日公開との事です。
NAVER Nドライブ - 30GBの無料ファイル保存スペース
ちなみに比較対象にされていなかった、NAVERからNドライブ30GB(無料)もリリースされているので知らない人はこっちも検討してみてください。
Gドライブを使ってみた。機能について
すでにGアカウントを持っている方はすぐに申請しましょう。
なかなか動画が綺麗ですね。ここで注目したい機能についていくつか。
共有できるファイルを設定する事ができる機能、不要なデータを共有することなくビジネスライクで利用する事が可能になりますね。
古い版という表現がよく分からないですが、要するに過去にさかのぼる事ができるシステムですね。ドロップボックスでも同じような機能がありますね。
Google Docs との連携により共同編集ができる機能ですね。データも保管できるのでディスカッションでかなり使っているためこれは重宝します。('A')
っとまぁ、かなり便利になっていく予感です。
Gドライブを使ってみた。導入について
Gドライブの利用申請を行い確認、認証してもらうと使用許可のメールが届きます。
スパム利用の防止なのかしらね。('A')
承認されインストール用のソフトをダウンロードします。
何故か英語、クラッシュレポートをGoogle に提出しますかのチェックはお好みで。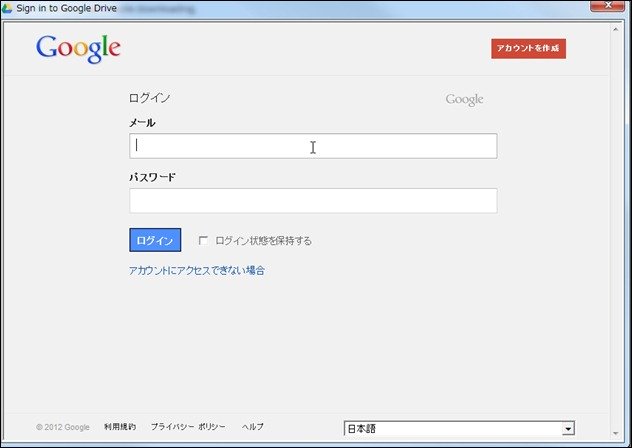
インストール後はアカウントでのログイン画面になります。
Start sync この辺りも英語表記です。次に進みます。これでインストール完了
Gドライブを使ってみた。各種設定について
インストールするとタスクバーにトライアングルのロゴが表示されます。ここをクリックするとメニューが登場します。
内容はこんな感じ。※ ローカルとサーバーを同期して、他のPCやデバイスとデータを共有するという感じで書かせてもらっています。
まずは各種設定である preferences を選択
はい、ものの見事に英語表記ですw
ここで分からないのがSync options だと思います。
only sync some folders to this computer
これをテストしてみたのがこれ。
上記のような2つのフォルダがDドライブ上で共有されているとします。
初期設定ではこのように透過されており全てのファイルが共有されるようになっています。しかし、このPCでは aiueo というフォルダは共有しなくてもいいって時にチェックを入れます。
こんな感じにチェックを入れると、aiueo というフォルダだけがこのPCで共有されなくなるわけです。なるほど、なるほどね。
Gドライブを使ってみた。オンラインからのフォルダ指定の注意
Gドライブではオンライン上からドラッグアンドドロップで簡単にファイルのアップロード・ダウンロードを行う事ができます。
タスクバーのアイコンから visit your Google Drive on the web を選択しアクセスしてみます。
ここからアップロードを行う事ができます。
ここからフォルダを選ぶとPC上のフォルダを選択できるようになるのですが、windows mesh を利用している人はここで勘違いする可能性が、
ここで選択したフォルダは自動的にGドライブフォルダにコピーされるだけでして、そのフォルダ自身が自動的に共有フォルダの対象にはなりません。
ここを注意しないと、元フォルダを一生懸命更新しても更新されませんので(コピーされただけだから)
Gドライブを使ってみた。イラレファイルの確認
なんだかGドライブではイラストレータを立ち上げなくてもプレビューできるという機能が追加されているとの事なのでやってみました。
用意したファイルはこれ。日本ホットパンツ協会で作ったアイコンたちですw。
エクスプローラではこんな感じで見れませんね。
このファイルをGドライブに保存してオンライン上で確認してみます。
あれれ・・・表示されない。っと思ったらPDF互換ファイルの作成をしないと閲覧できんようです。
保存しなおして閲覧!お、表示されましたね。実はGmail上では既に実装されている機能なのですがイラレ持っていない人へリアルタイムに表示させたい時などに便利な機能となりそうですね。
GIGAZINEさんもレビューを書いてました。
無料で5GB利用できる「Googleドライブ」を実際に使ってみるとこんな感じ - GIGAZINE
っというわけで、簡単ですがGドライブの設定などを書いてみました。今度どのような機能が追加される(むしろGoogle+と連携ありそうだけど)かわかりませんが、新しいストレージサービスが増えた事で活用方法も変わっていく感じではありますね。('A')おしまい。