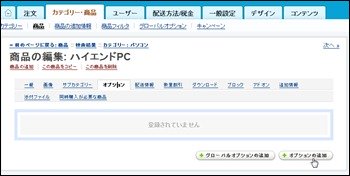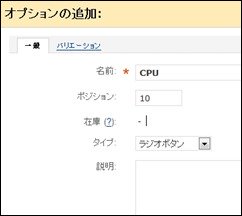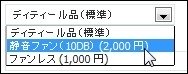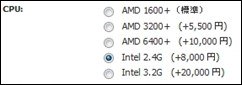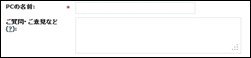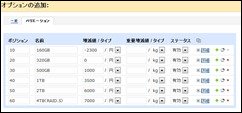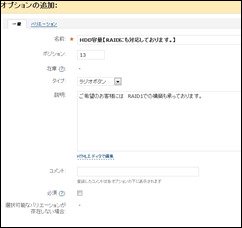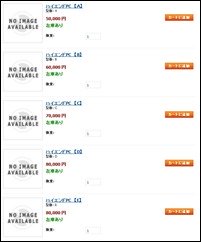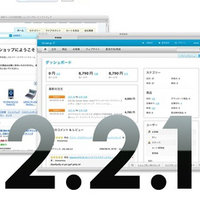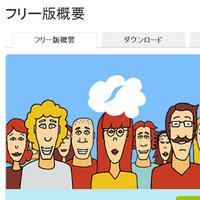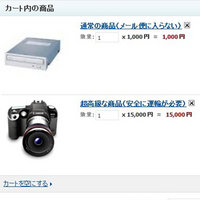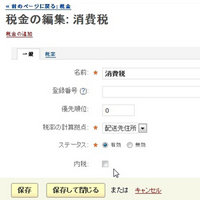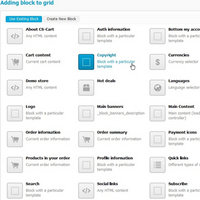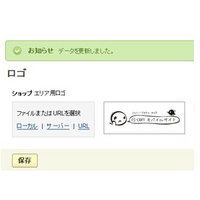CS-CART 商品オプションを利用してBTOっぽい販売システムの設定方法 その1

DELLのBTOパソコン販売システムや、ピザのトッピングを追加するシステムのような、オプション品を順次選択して追加していく方法を紹介します。商品をサイズごと一気に登録しちゃった人とか、カスタム商品やセット商品で構築しちゃった人('A')←など、このオプション機能を利用することで更新するのも楽になり必見です
完成形はこんな感じです。
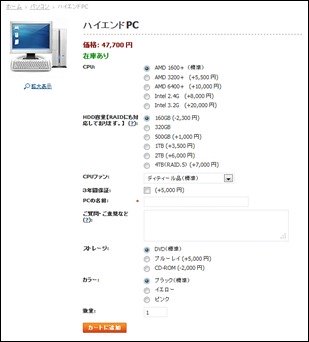
まんま、BTOのパソコン販売となってます。('A')
ベース価格のパソコン本体に 各オプションを追加する(例えば CPUをもっと性能がいいものを選びたい とか、カラーを選択したいとかね)これが出来ると、商品登録を複数行わなくてもひとつの商品で賄うことができちゃうと思われます。非常に便利ですね。
使ってみた動画をUPしてみたので参考にしてください。
オプションの機能を使ってみる
まずは、普通に商品を登録しましょう。ここでは ハイエンドPC 商品価格50000円というサンプルを作って紹介します。
この商品の編集を行います。商品タグのオプションを選択すると、登録されていませんという画面が確認できます。
ここの画面右下にあるオプションの追加を押します。
するとオプションの追加というウィンドウが表示されます。名前はオプションの名称ですね とりあえずCPUと入力しておきます。次にポジションはオプションが複数登録された場合の表示順位になるので10ケタづつの数字を入力し、タイプを選択します。
タイプの種類
全部で6種類のタイプを選択できます。セレクトボックス/ラジオボタン/チェックボックス/テキスト/テキストエリア/ファイル
オプションを選択する画面ではこのように表示されます。参考にしてください。
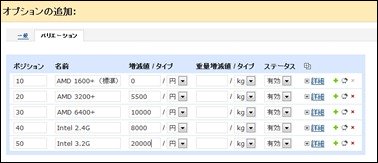
希望のタイプを選択したら、バリエーションの選択を行います。
増減の値をゼロ円にした奴は作っておきましょう。ポジションが一番上のオプションがデフォルトで選択されるので、注意しましょう。
例えば、下記のようにポジションが低い値が一番上の場合、デフォルトで選択されるので金額がマイナスされた状態がデフォルトとなります。
一番上のポジション製品は【特別キャンペーン品】とかにして販売するなどの方法の時はいいかもしれないですね。('A')
これで、ベース価格(50000円)にオプションの価格が追加されるわけです。
テキストや各ボタンの設定を追加してみる
ラジオボタンを追加、説明の箇所を入力すると 販売画面で ? のヘルプ項目が表示されます。
オプションの追加と販売ページの確認設定について動画にて紹介
ストレージという項目を追加してみました。簡単ですね。
というわけで、便利なオプション機能の紹介【その1】でございました。
今回はベースとなる商品の価格にオプションで追加する設定方法でした。
次では、ベースとなる商品もオプション価格に追加する方法を紹介したいと思います。
例えば、上記のような同商品で寸法や型番が異なる商品を販売しようとする際、複数商品を登録しなくてはならないので、数量が増えてきた場合 見づらくなるし、管理も面倒になります。そういう場合などが解消されますです。ぜひ参考にしてくださいな。('A')ノ