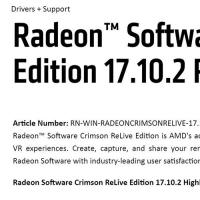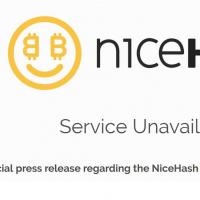仮想通貨マイニング入門-その3|PC組み立ての注意点と周辺機器について

ようやくマイニング機の組み立てに入ります。
[その1]初心者向けのPC構築と価格について
[その2]高品質なPC電源80PLUSの選択について
[その3]PC組み立ての注意点と周辺機器について
[その4]NiceHash Minerの便利な使い方について
[その5]ビットコインの保管と税金、運用について
余談ですが、PCを組み立てた経験がない人って多いんですね。一式出来上がっている物を買ったり、Macしか使ったことがなかったり、そもそもデスクトップがないという… Pen4 prescott で発熱の話題ができる人が少なくて悲しくなります。
というわけで、そのような方々にもわかりやすく注意点も含めて書いてみました。
PCの組み立ては割と簡単
まずは、この連載で僕が買った機材一覧はこちら、
・CPU:Intel CPU Celeron G3930 2.9GHz
・マザーボード:ASRock Intel H110 PRO BTC+ (PCI-Eスロット13口)
・PC電源:SilverStone 1200W 80PLUS Platinum認証(PCI-Eケーブル8本同封)
・OS:Windows10 PRO DSP
・メモリ:PC用メモリ PC4-17000(DDR4) 8GB (最低8GB以上は欲しい)
・スイッチ:PCマザーボード用 スイッチ & LED
・SSD:SanDisk SSD PLUS 120GB
・GPU:GF-GTX1050Ti-4GB(補助電源なしモデル) ×5台
組み立てるのは難しいイメージですが、覚えちゃえば簡単です。最近のPCはBIOSさえいじらなくても大丈夫なので、あたふたする必要はありません。今回購入したH110 PRO BTC+ に限っては、BIOSに触れずに運用開始してます。
さて、まずはその1の記事で紹介したマザーボードの下準備を行います。

これは、マザーボード裏側の部分です。
なぜいきなりこれかというと、今回紹介するマイニング機の組み立てはPCケースに取り付けて行いません。(僕の場合はメタルラック)理由としては、複数台のグラフィックボードを取り付けることができないからです。

このように、むき出しの状態で組み立てますので、マザーボードの裏側が他の金属面と接触した状態で電源を入れると、ほぼ100%ショートして壊れます。
マザーボードには直に接触しないようにスペーサーを取り付ける穴が空いてます。



至る所にあいてますね。
ここに基板用のスペーサーをいれて浮かすことによってショートを防ぎます。


僕は余っているスペーサーネジを再利用して取り付けました。


マザーボードが浮いたのでショートは免れます。
さて、このように直で作業するのもいいのですが、僕のようなメタルラックは使えない人、直置きが好きじゃない人は、オープンタイプのPCケースもあります。
個人的なオススメとして、Cooler Master Test Bench V1.0 がかさばらなくていい感じです。
2017.11.6 追記しました。
マイニング用のリグを組んでみた記事も参考にしてください。
メタルラックで仮想通貨のマイニング用リグを組んでみた|すしぱくの楽しければいいのです。
CPUを装着しよう
購入したLGA1151のIntel CPU Celeron G3930 2.9GHz をマザーボードに取り付けます。

CPU本体と、それを冷却するリテールのCPUファンです。CPUマイニングはしないので基本的にファンの回転数は最小の設定でいいです。(リテールファンはうるさいので)ファンの音が気になるのなら、LGA1151用のファンレスのCPUクーラーを取り付けてもOKです。

横のレバーを強く押して、カパッとプラスチックカバーを外します。

ここにCPUを取り付けます。

CPUの針の部分は折れ曲がりやすいので手で触らないようにしましょう。四隅の2箇所に内R状になっている部分を確認して装着します。

できたらレバーを強く押して締めます。これでCPUの取り付けは終了です。次はCPUファンの取り付けです。

マザーボードのCPU_FANコネクタの位置を確認して、その方向にコードがいくように取り付け位置を調整します。

CPUファンを4隅の爪を押し込んで「カチッ」っと言えば終わり、不安なら裏面から確認してみましょう。あとはCPUファンコネクタにケーブルを差し込めば起動時にファンが回ります。(差し込み忘れるとPCが落ちます)
メモリの取り付け
メモリの増設などでPCを組み立てたことがない人でもメモリの増設は経験あるのでは? PC用メモリ PC4-17000(DDR4) 8GBを取り付けていきます。(ちなみに4GBメモリだとメモリ不足エラーが頻出したので8GB買いましょう)

2スロットありますがどちらに装着してもいいです。

電源スイッチの取付
PCに電源をいれるスイッチの紹介です。僕が購入したものはこちら、PCケースには必ず付属しているものですね。


スイッチが付いているので手で押すことでPCが起動します。
それでは、マザーボードに取り付けていきましょう。

H110 BTC+ のマザーボードの説明書には上記画像の取り付けが書かれています。

マザーボードの右下に同じ取付部がありますので、同じようにスイッチを差し込みます。

スイッチ取り付け完了!
電源から各周辺機器を取り付け
マザーボードの主電源やSSDなどにSATAケーブルを差し込んでいきます。

こちらがメイン電源(24ピン)

CPUの電源(8ピン)

SSDに電源とSATAケーブルをさします。

マザーボード側のSATAの取り付けは真横なのでL型のケーブルが邪魔にならなくていいですね。
あと忘れてはならない注意点ですが、H110 BTC+ PRO のマザーボードには、汎用4ピン電源を2箇所ささないと起動しません。

分岐でも問題なかったので1本のケーブルで2箇所にさしてください。
OS(Windows10)のインストール
OSのインストールは余っていたDVDドライブを使って行いました。
DVDドライブがない場合、別売りのUSB型のDVDドライブでも認識しますが、USBメモリでも自動認識してくれるので、初心者はこちらのほうがオススメかもしれません。
OSのインストール方法について、
ライザーカードの取り付け
グラフィックボードを複数台取り付けるにはライザーカードが必要です。

以前、書いた記事 マイニング(採掘)に必要な PCI-E1× → 16×に変換するライザーカードレビュー! 粗悪品もあったよ を参考にしていただければと思います。
この記事では、できるだけ汎用4ピンのものは使わず、PCI-E6ピンのものを使うように書いていますが、低電力GPUで汎用4ピンでの運用は今のところ落ちることもないので、自己責任でトライしてみてください。
余談ですが、ライザーカードに新しい機種が出たそうです。

PCE164P-N03 という型番(画像上)が旧型で、PCE164P-N007A(画像下)が新型だそうです。
確かに画像を見ていると基板がパワーアップしていますね!マイニング向けの仕様になったのでしょうか。
※ H110 PRO BTC+ のPCI-EのスロットにさしてPCを起動すると、ドライバが認識せずデバイスマネージャー上に「その他のデバイスVGA」と表示される場合があります。他のスロットにさしなおすか、ドライバのインストールを手動で行う必要があります。

取り付けたGPUは、GTX1050Ti 省電力で1台50W程度、価格も1.5万円前後で購入でき12M~の採掘量があります。補助電源も必要ないので普通に優秀です。('A')
マイニングはノイズがすごくて無線LANが繋がりづらい
さて最後に紹介するのは、LANです。
インターネットに接続していないとマイニングすることができません。
無線LANだとノイズの影響で日に数回落ちることがあり、頭を悩ませてました。実際に僕のように困っている人もいて、マイニングPCが無線LAN接続できない!グラボが出すノイズが原因だったよ | ネタンク 安定するときもあれば、突然ロストするときもあって、リモート操作する側としては何かと気持ち悪く負担がかかります。
安定している人は無線LANでもいいですが、出来得る限り有線LANでの構築をオススメします。
これらの設置などはメタルラックを使って行う記事を書きました。
マイニングリグをメタルラックで組んでみた|すしぱくの楽しければいいのです。
次のその4では、マイニングソフト「NiceHash Miner」を紹介します。
[その4]仮想通貨マイニング入門-その4|NiceHash Minerの便利な使い方について|すしぱくの楽しければいいのです。
↓ 僕がマイニングやビットコイン取引に使っているのは GMOコイン です。
![]()
・BTC⇔JPY 日本円の販売所,、取引所がある(出金もスムーズ)
・大事な資産を管理するから、外国語のサイトよりも日本語サポートは重要
・ETH、LTCなどアルトコインの取引できる。
・大手上場企業のGMOグループが運営元
・口座維持手数料なし
・登録するとマイニングに必要な自分だけのビットコインアドレスがもらえます。
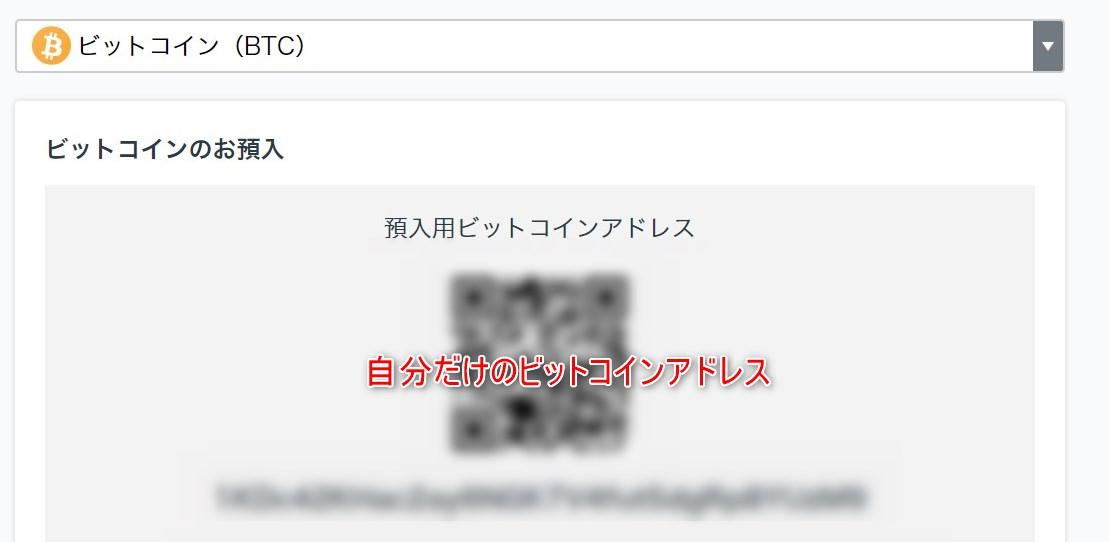
■ Webサイトこちら:https://coin.z.com







![SanDisk SSD PLUS 120GB [国内正規品]メーカー3年保証付 SDSSDA-120G-J26](https://images-fe.ssl-images-amazon.com/images/I/415TXkQWANL._SL160_.jpg)
![オウルテック 6Gbps対応シリアルATAケーブル[ストレート]-[上L型] ラッチ付 50cm ノイズ対策シールドモデル OWL-CBSATA-SLT50(SL)](https://images-fe.ssl-images-amazon.com/images/I/41VdHPrgFDL._SL160_.jpg)